
How to Install ControlNet Automatic1111: A Comprehensive Guide
In the early stages of AI image generation, automation was the name of the game. But as the field has grown rapidly, so has the need for tools that put control back in the hands of the creators. ControlNet Stable Diffusion epitomizes this shift, allowing users to have unprecedented influence over the aesthetics and structure of the resulting images.
How to Install ControlNet Automatic1111
To install ControlNet for Automatic1111, you must first have A1111 Web UI installed, which I’ll assume that you’ve done so already. This process involves installing the extension and all the required ControlNet models. In this blog, we’ll guide you through two methods of installation: one using GitHub Desktop, which is the preferred way, and the other one that’s commonly used.
Whether you’re a beginner or an expert, this step-by-step guide will provide you with a clear pathway to leverage ControlNet’s capabilities. Before we dive in, let’s briefly discuss what ControlNet is. If you already know, feel free to move ahead to the “Step-by-Step Guide to Installing ControlNet for Automatic1111” and explore these two efficient ways to get started with ControlNet for Automatic1111.
Table of Contents
Understanding ControlNet Stable Diffusion
ControlNet Stable Diffusion is a revolutionary method in AI-driven image synthesis that surpasses the conventional methods of using Image2Image (img2img). It offers an enhanced level of control, enabling users to shape the structure, aesthetics, and content of the images. By inputting different types of detailed image maps, creators can design and control various aspects like layering foregrounds, backgrounds, subjects, poses, and more. Built on the Stable Diffusion model, it’s specifically crafted for high-quality image creation, offering precision and control over elements like posing and composition. This shifts image generation from a previously autonomous procedure to something more tailored and controlled by the creator.
Pre-Installation Considerations
Let’s begin. First and foremost, there are some prerequisites that must be in place before you proceed with installing ControlNet for Stable Diffusion. You’ll need to have Automatic1111 already installed and operating on your system.
If you haven’t done that yet, don’t worry! Simply follow the instructions in this blog to install Automatic1111, and then come back here to continue. Once you have Automatic1111 up and running, we’ll be ready to dive into the installation process for ControlNet.
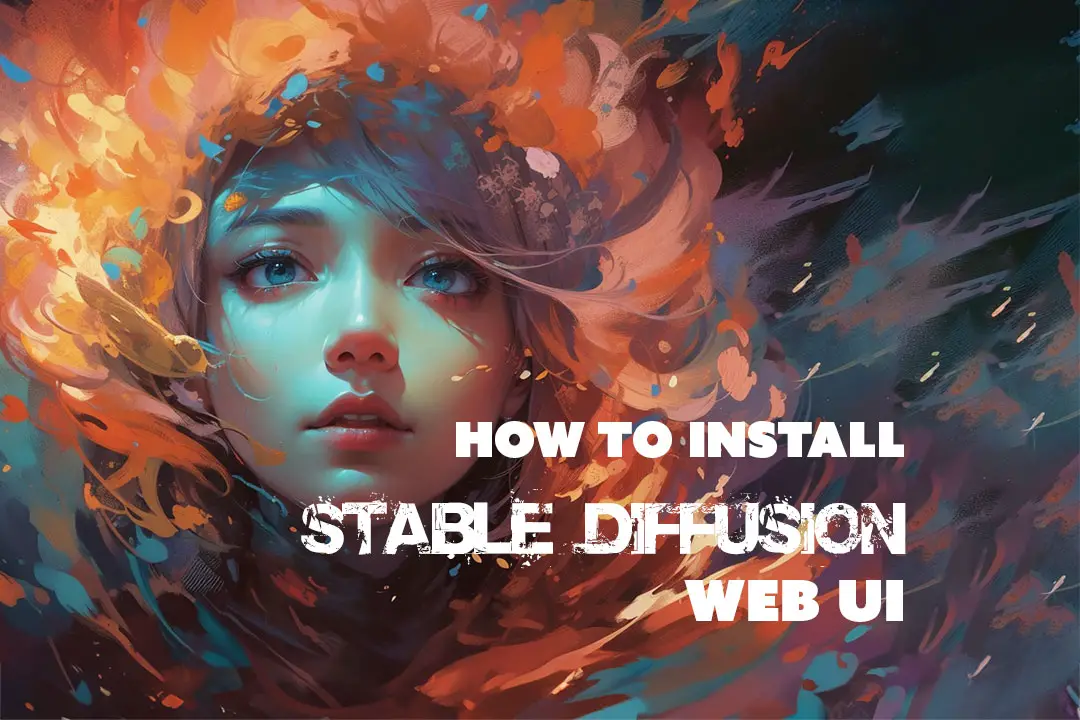
Installing the Automatic1111 Web UI for Stable Diffusion requires a solid groundwork. If you’ve been following our guide series, you’ve likely laid down this essential foundation. This tutorial builds upon the preparatory steps detailed in our previous blog.
Now, with ControlNet integrated into SDXL, I’ve revamped this tutorial exclusively for SDXL models. From now on, I’ll be exclusively using SDXL, parting ways with Stable Diffusion 1.5. Make sure you have, Automatic1111 version 1.6 or higher installed if it didn’t already update for you to fully utilize the capabilities of SDXL and ControlNet.

One step is using the Automatic1111 Web UI, and the other step is using GitHub Desktop. Follow the method that best suits you.


Option 1 – Using the Automatic1111 Web UI:
Open up your Automatic1111 Web UI.
Go to the Extensions Tab > Available tab > click “Load From.”
In the search bar,
Type in “controlnet.” You’ll see “sd_webui_controlnet” listed below.
Click on “Install” to the right side.
Go to the “Installed” tab > Apply and restart UI.
Done!

Option 2 – For GitHub Desktop Users:
This method is my preferred way to install, as it’s cleaner and helps tidy things up. You can always uninstall it using this method in case something goes wrong.
Find the Link:
Open up your Automatic1111 Web UI
- Go to “Extensions” > “Available” > Click “Load From” Search “control” > right-click “sd_webui_controlnet” > copy link Address.
- The link will be: ” https://github.com/Mikubill/sd-webui-controlnet”
In GitHub Desktop Clone.
- > File > Clone repository
- > URL tab > Paste the URL in the URL box
- > Local path is where you installed Automatic1111 > extensions >
Open up Automatic1111 WebUI.
Done
Now you should see a ControlNet option in the main screen under the txt2img and img2img tab. It will also appear on other tabs if you have them installed for other extensions.
You’ll notice that the Preprocessor and Model drop-down menu doesn’t show anything in the models folder. That’s because you’ll now need to install the models for ControlNet.
Download the Files:
You will need both the .yaml file (configuration) and the .pth file (larger, indicated by the “LFS” logo).
- Click on the down arrow to download all these files.
- (You don’t need all of them, just the ones you want, but I’d download all to keep the instructions simple.)
Drop all files in the Stable Diffusion Automatic1111 installation folder:
- Extensions > sd-webui-controlnet >
- models > drop all the control_V11 .pth and .yml files.
Open A1111:
- All the ControlNet models should now populate under the drop down menu.
You’re now done with Installing ControlNet for Automatic1111.

Using ControlNet with an OpenPose model can be a bit tricky, especially if you’re new to the process. Here’s a consolidated guide to help you get the best results:
Understanding Preprocessors: Preprocessors build a model image from a standard image to be used by the corresponding model in ControlNet. If you’re using an image already compatible with OpenPose (like a “stick person” template), there’s no need to use a preprocessor.
In other words:
If your input is a regular photo of a person,
Use both the preprocessor and model set to OpenPose.
If your input is already an OpenPose image,
Set the preprocessor to “none” and the model to OpenPose.
Dealing with Preprocessed Images: If OpenPose isn’t working, it might be because your input image is already preprocessed. ControlNet is highly sensitive to the data it receives. Even a minor variation in pixel color value can disrupt the image.
Ensure that the preprocessor field is empty for an already synthesized picture to allow OpenPose to work.
If it still doesn’t function, your image might be at fault.
In that case, load a fresh image and extract the pose or import an already optimized picture obtained through programs explicitly compatible with ControlNet (like the OpenPose loader extension for Automatic1111).
Remember, ControlNet is very particular about the images it processes. Always consider whether your image requires preprocessing or if it’s already optimized for use with OpenPose. Follow these guidelines, and you’ll find the process smoother and more intuitive. Have fun!
ControlNet References: Mikubill / SD-Webui-ControlNet








Leave a Reply