
How to Install Automatic1111 Extensions for Stable Diffusion
Looking to enhance the capabilities of your Stable Diffusion Automatic1111 setup? You’re in the right place! In this guide, I’ll walk you through the process of installing and utilizing custom scripts and extensions to expand your Stable Diffusion experience.
What are Extensions in Stable Diffusion?
In this guide, we will learn how to install Automatic1111 extensions. Extensions in Stable Diffusion refer to additional features and functionalities that can be integrated into the Automatic1111 WebUI. These extensions are essentially add-ons that enhance the capabilities of the WebUI, allowing users to perform a wider range of tasks and operations within the Stable Diffusion framework.
Before we move, please make sure you’ve already installed the Automatic1111 WebUI for Stable Diffusion.
I’ve written an in depth guide on how to do this below.

This is the Stable Diffusion prerequisite guide. Here we will learn how to prepare your system for the installation of Stable Diffusion’s distinct Web UIs—Automatic1111, Invoke 3.0, and Comfy UI
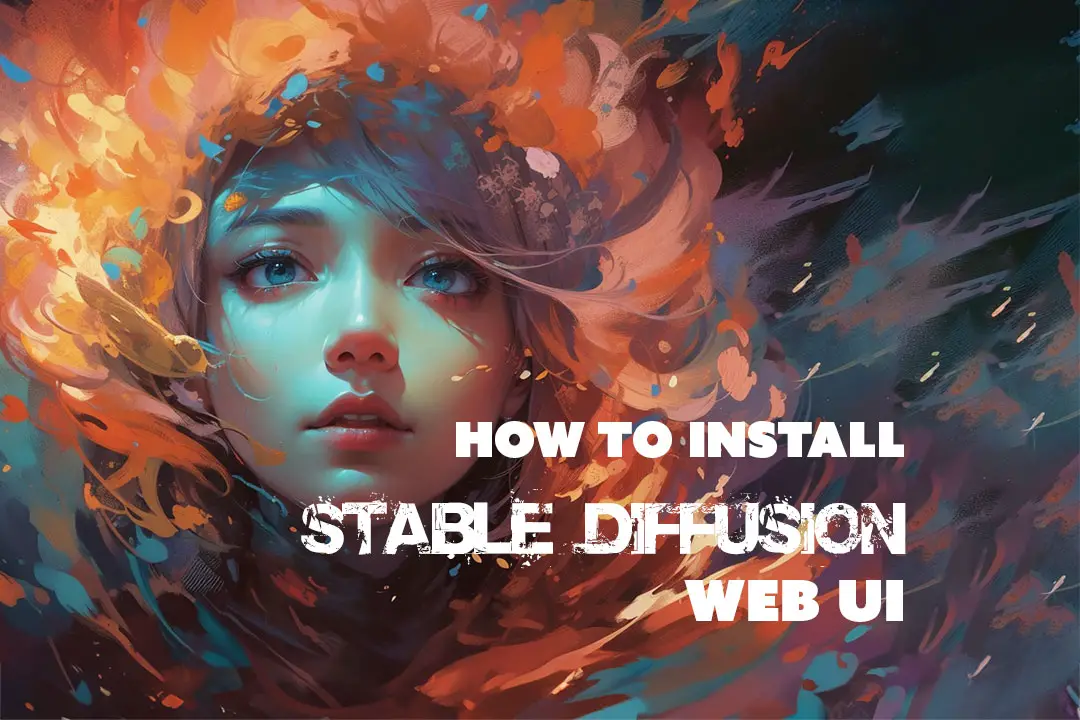
Installing the Automatic1111 Web UI for Stable Diffusion requires a solid groundwork. If you’ve been following our guide series, you’ve likely laid down this essential foundation. This tutorial builds upon the preparatory steps detailed in our previous blog.
Table of Contents
How to Install Automatic1111 Extensions?
To install Web UI extensions for Stable Diffusion, you have three primary methods to choose from:
Using the WebUI Extensions Tab:
Within the WebUI itself, there is an “Extensions” tab that allows you to easily install, manage, and remove extensions directly from the user interface. This method is straightforward and convenient, especially if you prefer a user-friendly approach. [Web UI Method]
Manual Installation via GitHub Desktop App:
Alternatively, you can opt for a more hands-on approach by utilizing the GitHub Desktop app.
This method involves manually installing the extension repository to the WebUI. I prefer this approach for its cleanliness, enabling easy removal of extensions that aren’t working as expected. Moreover, it provides greater visibility into updates, allowing you to decide whether to update extensions from the GitHub Desktop app. [GitHub Desktop Method]
Installing Extensions for RunPod:
For those who favor utilizing GPU cloud resources within RunPod for their Stable Diffusion experiments, there’s a third method to consider for installing WebUI extensions.
This approach is specifically designed for users operating within the RunPod environment and entails the use of a specialized notebook created for Stable Diffusion. Diverging from the simplicity of the previous methods, this approach presents a unique installation process, relying on links to particular notebooks within the RunPod environment. [Runpod Method]
All three methods offer flexibility, and your choice depends on your preference and requirements.
1. Installing Extensions Via the Automatic1111 WebUI
Go to the Extensions Tab.
Navigate to the Available Tab.
Click the orange ‘Load from’ button to load the extensions.
Locate the highlighted search bar .
(Which may initially appear invisible).
Input the desired extension name into the search bar.
Once the extension appears, proceed to install it.
Move to the Installed Tab, click on Apply, and then restart the UI.
Congratulations!
You have successfully installed your extension via the A111 WebUI.


2. Installing Extensions via GitHub Desktop
To install via GitHub Desktop, you’ll require a direct link to the repository. You can obtain it in two ways: by accessing the extensions in the A1111 Web UI or doing a quick Google search for the required extension on the GitHub repository.
To acquire the link from the A1111 extensions list, follow these steps:
Navigate to the Extensions Tab.
Access the Available Tab.
Click on “Load from.”
Locate the desired extension, right-click it, and copy the GitHub Repository Link.
Launch GitHub Desktop and access the “File” menu.
Select ‘Clone repository’ to open the ‘Clone a repository’ window.
Go to the URL Tab.
Copy and paste the GitHub Repository link that was previously saved.
Navigate to the A1111 Installation folder and locate the Extensions folder.
Click “Clone,” and you will have successfully installed an extension for A1111.


3. How to Update in Github Desktop.
Github Desktop is a tool that lets you manage your files and projects on Github, a platform for hosting and sharing code. You can use it to download, edit, and upload files without using any commands. To update any extensions or Automatic1111, follow these steps:
Open Github Desktop and select the repository that contains the file
Click ‘Fetch Origin’ to check for any changes on Github
Click ‘Pull Origin’ to download the latest version of the file
Open the file and make any changes you want
Click ‘Commit to main’ to save your changes
Click ‘Push Origin’ to upload your changes to Github
That’s it! You have successfully updated the file using Github Desktop. You can repeat this process whenever you need to for anything related to Automatic1111, and some features in ComfyUI.
Optional: Installing Extensions for RunPod
To install extensions in RunPod, you’ll need to obtain the extension link using the same method as described above. After obtaining the link, you’ll have to enter it within the Fast Stable Diffusion Notebook in RunPod. I can provide more detailed instructions on this section upon request.
Conclusion:
In this concise guide, you’ve gained the knowledge of effectively installing extensions through three distinct methods. Whether you prefer the convenience of the A1111 WebUI, the flexibility of GitHub Desktop, or the unique approach tailored for RunPod, you now have the tools to expand and enhance your Stable Diffusion experience. These methods offer versatility and accessibility to accommodate a range of user preferences and technical expertise.








Leave a Reply